How To Use Custom Skins For Mac
Hello everyone, Since the CBT was updated to enable people to make Custom Skins for aircraft and tanks I have been making my own stuff for everyone to use on the CBT and now I would like to share with you since 1.39 is now out! I have only been making some for German aircraft since I do not own any Russian planes.
But now that I am able to access all of the trees expect to see some Australian, British, French, Italian, USA and Japanese skins in the future. The skins I make will generally come in a few flavors mostly with and without Historical Markings. The files will be hosted through MediaFire since they are too large to upload on the forums but I will provide the links to each skin. I'm also quite happy for others to post their creations on here too and help build up this topic for everyone to see.
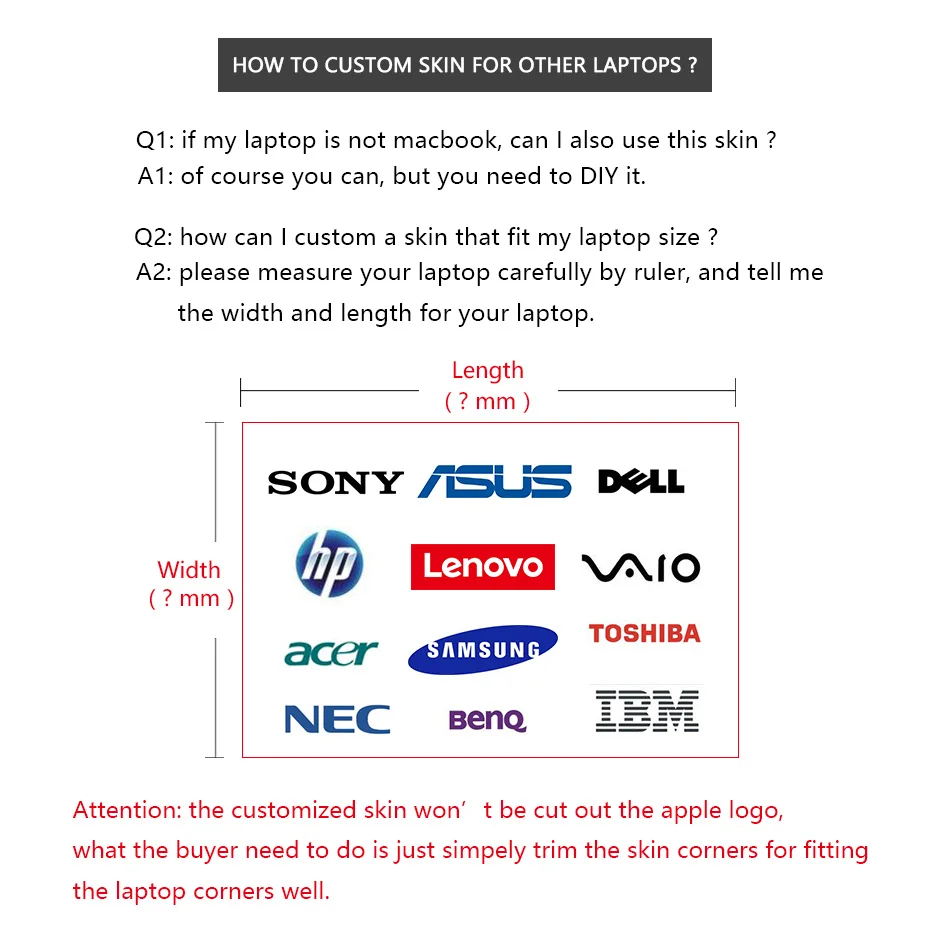
Installation Guide (with pictures): Step 1: Once you have downloaded a skin you should have 3 files (.tga,.tga and.blk). Step 2: You must go to where you have your copy of the CBT installed. Easy way to find it is: Right click your desktop shortcut for the CBTPropertiesOpen File LocationUser Skins Step 3: Make a folder with the name of the skin you have downloaded ie: 'NJG.1 (without HM)' (without quotations) then simply place all the files into the folder. Step 4: You're done!
All you then need to do is pick the Aircraft/Tank you got the camo for then go into the 'Customization' section then under 'User Skins' you should your skin ready to be picked. And if you wish to disable it just select the 'Disabled' option and if that is still not working just simply remove the skin from the folder where you placed it before. But I don't see anyone having to do that as it should be working fine in-game. Regards, Alpharius28 Edited April 15, 2014 by Alpharius28.

Minecraft is an amazing game thanks largely to a massive community of creative individuals who spend their free time tweaking, modifying, and overhauling just about every aspect of the experience. The game can be played in its 'vanilla' version quite easily on OS X - and to be fair the original, untouched game is still an absolute blast to play - but once you've gotten an eyeful of what the modding community has done to developer Mojang's surreal sandbox, it's hard to go back. Unfortunately, installing these various tweaks can be an extremely confusing and tiresome endeavor if you're not familiar with all the files, folders, and additional programs required to pull it off. That's where we come in.
This guide will be your one-stop shop to installing, re-skinning, modding, and reinventing Minecraft on OS X. Let's get started! Installing the game If you haven't tried Minecraft in the past, you're really missing out. Here's the first thing you need to do:. Head to and download the game client. A one-time payment grants you access across multiple computers and is well worth the investement. Run the.dmg file to install Minecraft to your Applications folder.
Run the game from the Applications folder, sign into the Minecraft account you created during purchase, and you're done. Changing your character skin By default, your character will have a plain, rather boring look. If you want to give him (or her) an extreme makeover you can upload a new character skin. Browse the web for a new skin., and there's no chance you'll ever get bored of them all, so find one that fits your personality. Download the skin you want.
It'll be a simple image file. Go to and log into your account.
Click 'Profile' at the top of the page and scroll down to the 'Change how you look in Minecraft' section. Click 'Choose file' and then upload. Start up Minecraft and check out your new look. Note: You can view your character from a third-person perspective and from the front by clicking the F5 key in-game.
Installing Resource Packs The easiest way change the feel of your Minecraft experience is to give the game a whole new look. You can do this by installing a resource pack, which alters the textures used for objects in the Minecraft world. You can find these packs all over the web, including on the, but a good starting point is, which compiles a list of all the most popular packs. Download the Resource Pack you wish to use.
It will come in a compressed file, so open it using an archive utility. Start your Minecraft client and click the Options tab from the main menu. Click the Resource Packs tab, and then click 'Open resource pack folder' on the next screen. Place the unzipped Resource Pack folder you downloaded into the 'resourcepacks' folder that pops up. Back in the Minecraft client, you'll now be able to select the pack from the list of Available Resource Packs.
Click Done and enter a new or existing world to see the changes you've made. You can use multiple Resource Packs at once. The order in which you place them on the 'Selected Resource Packs' list within the Minecraft client will determine which packs override others. Not all packs contain new textures for all items, but if there is an overlap, whichever pack is placed higher on the list will take priority.
How To Use Mac Os
When browsing for new Resource Packs, you'll notice that most have a resolution in the file name - like 16X16, 32X32, or even 512X512. This is the resolution of the textures included in the pack, and the higher the number the more detailed your world will become. However, depending on your computer specs, you may find that huge resolutions hinder your gameplay experience. If your find your game becomes too laggy or slow, choose a Resource Pack with a lower resolution. Rewinding your Minecraft version Modders put tireless effort into their creations, and while it would be nice for all mods to work on all versions of Minecraft, the reality is that it's just not reasonable to expect every mod to be updated in a timely manner.
Depending on the mods you want to install, you may need to rollback your Minecraft version to a previous release. Thankfully, the Minecraft client makes this a pretty simple affair.
Launch Minecraft as you normally would. In the bottom left hand corner you will see your profile name. Click the 'Edit' button. A menu will pop up with a drop-down menu to choose which version of Minecraft you wish to launch.
Select whatever version is compatible with the mod you wish to install. Note: Most current mods are made for 1.7.2, so that's what we'll be using in this guide. Installing mods Ok, so you've got the game up and running, you've changed your character skin and given your Minecraft world a whole new look, but now it's time to take the next step.
Mods are different from the tweaks covered above in that they fundamentally alter how the game functions, instead of just upgrading its looks. Because of this, installing mods is a slightly more involved process. The first thing you need to do is install Minecraft Forge. Minecraft Forge streamlines the installation of mods by replacing the necessary files for you, rather than requiring you to swap out all the files each time you want to try a new mod.
Find the Forge version that corresponds to your Minecraft install. Double click the downloaded file to bring up the installer. Click 'Install client' and then 'OK.' Forge will install the necessary files and folders. Now, bring up the Minecraft client and once again click 'Edit' on your profile in the bottom left corner.
Click the version drop-down menu and select the 'Forge' version from the list (usually located at the bottom), save your profile, and start the game. You'll notice that the main menu now includes a 'Mods' section. Note: The vast majority of mods are Forge-compatible, and many actually require Forge in order to be used. There are still a few that don't work with Forge, but since your chances of coming across an incompatible mod are rather slim, we're sticking with the Forge method here. Now it's time to find a mod that you want to install.
Is a great place to start, but you can also browse for mods on the forums or sites like. Once you've found a mod you want to use, download the file. For this tutorial we'll install a mod that gives in-game characters and animals on-screen life bars.
Once you've downloaded the file, you need to add it to the newly-created Mod folder. The easiest way to do this is to click 'Go' on the OS X menu bar and then click 'Go to Folder.' .
Type '/Library/Application Support/minecraft' and then click 'Go.' . Open the 'Mods' folder, and drag the mod you downloaded into it. Now, start the game and click on the 'Mods' tab on the main menu.
You'll see the mod you just installed on the list on the left side of the screen. Click it and make sure it's enabled. Now enter a Minecraft world and enjoy!