Streamlabs For Mac
. #1 Free Broadcasting App & Streamer Tools. Go live with just a few taps to the largest social live video streaming platforms like Twitch, YouTube, and more! Chat with people all over the world as they watch you experience epic gameplays, IRL adventures, or whatever you’d like to broadcast. To make these moments better, Streamlabs Mobile app can not only spruce up your stream with alerts, but it can also be the best hotkey system for when you stream from a computer. Gain friends and fans on the largest streaming platforms - Unlike other apps that have you join yet another social live video streaming network, Streamlabs links to your existing Twitch or Youtube channels so you can simply go live and chat with your fans whenever you want!
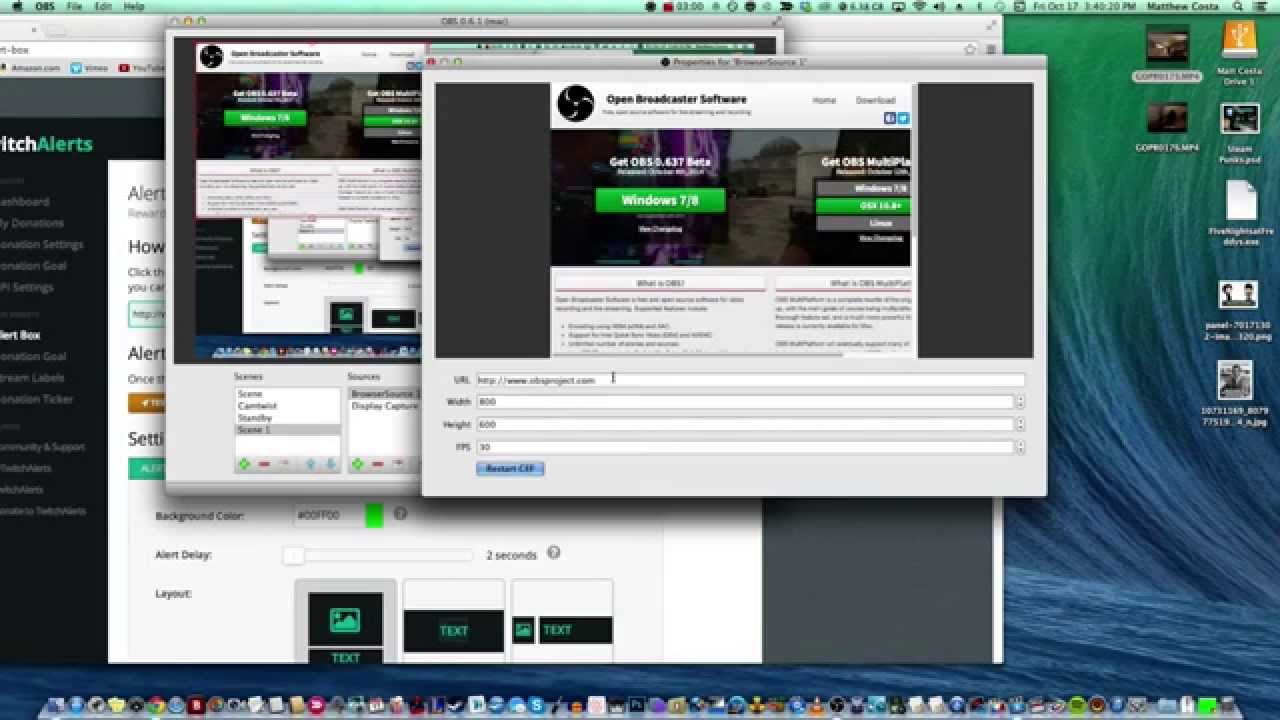
Streamlabs links to your existing Twitch or Youtube account so you will have the chance to broadcast to millions of people. Streaming, growing, and paying your bills - You can stream from anywhere you want with the Streamlabs Mobile App. Whether you are doing something at home or out in the world, your stream is only one tap away.
Swap between front and rear cameras to show what you are doing, who you are with, or what is happening from your POV or share your phone’s screen to stream mobile games. Passionate about broadcasting and want to make social live video streaming your career? Streamlabs is here to help! We understand that consistency is key to building your community, and the importance of streaming on the go. With more streams, your fans will have more opportunities to Tip, Donate, Subscribe, Chat or engage in any way they choose to support your stream. Fan engagements reimagined - With the chat preview, you will be able to see your chat feed so you can interact with your fans without needing any additional screens or software.
You can also see recent events like when someone donates or subscribes to your channel and you can shout them out streaming in real-time. How cool is that? Stream mobile games from your phone - From your your mobile addictions to phone tutorials, Streamlabs allows streaming not just from your cameras, but from your screen as well.
This can be enabled and disabled while streaming and will only show your viewers what you want them to see, when you want them to see it. This feature is great for broadcasting mobile games, videos you are watching on Youtube, web browsing, or anything you want to share from your mobile device. Get creative and get wild — the next big thing could be few taps and a few game streams away.
Customize and spruce up your stream - Set up how your stream will look using your favorite widgets from Streamlabs as well as camera filters and effects. Widgets include: - Recent events - Alert Box - Event List - Tip Jar - Chat Box - Donation Ticker - Donation Goal with more coming soon You can also use the app to control your desktop broadcast using the “Remote Control” feature to put even more power in your hands! Just connect using the same network that you are streaming from on your desktop and you can switch instantly between scenes, control your broadcast settings and much more.
Get streaming in just a few taps and start sharing your experiences with the world using the Streamlabs mobile app. Join thousands of creators in using Streamlabs and go live now! Your fans are waiting.
You can now control Streamlabs OBS directly from your mobile device. No need to memorize keyboard shortcuts. Once you've installed Streamlabs OBS and downloaded the Streamlabs iOS app you will be able to: - Switch between your Streamlabs OBS scenes - Start and Stop Streaming - Start and Stop Recording - Hide and Show sources - Play and Mute Audio Think of it as a remote control for your TV.
Boost your production value with all the features of Streamlabs OBS right in the palm of your hand. Also, this update contains bug fixes and improvements. 1.3.0 May 16, 2018. You can now control Streamlabs OBS directly from your mobile device. No need to memorize keyboard shortcuts.
Once you've installed Streamlabs OBS and downloaded the Streamlabs iOS app you will be able to: - Switch between your Streamlabs OBS scenes - Start and Stop Streaming - Start and Stop Recording - Hide and Show sources - Play and Mute Audio Think of it as a remote control for your TV. Boost your production value with all the features of Streamlabs OBS right in the palm of your hand. 1.2.5 Apr 20, 2018.

IOS version 1.2.3 is out. The Bit Goal, Follower Goal, and Viewer Count widgets are now available on IOS.
We’ve also add support for Custom URL’s as well, so you can add any browser source as a widget as well. Additionally, mixer emotes from your viewers will now be displayed in the chatbox during your streams.
Editor: Add Support for missing widgets - Custom widgets support - Support for emoji / chat emotes (Mixer) - Editor: Iconography for widgets should be consistent with live-site Enjoy!. 1.2.2 Feb 9, 2018. IOS Version 1.2.2 is now available. Twitch emotes from your viewers will now be displayed in the chatbox during your streams. We also made a couple minor UI tweaks for clarity and consistency with desktop SLOBS. Support for emoji / chat emotes (Twitch) - Fixed: Drag on bounding box randomly fails to resize overlay element - Removed extra / redundant toggles from Editor - Renamed “Stream” to “Live” Have some suggestions for features you’d like to see?
Let us know here: Enjoy!. 1.2.1 Jan 29, 2018. Dragonscales232 Ok, from what I've seen.
It seems nice! It has a pretty self explanatory set up, although I've yet to see it in action. I have three things that I think should be added; first of all, and this is one you probably get a lot, add screen recording for IOS. Second, there should be a way to get help from the app, or a way to explain what each feature looks like and does. Third, a way to play music in the background, but of course, only some users will want that. Sorry for bugging you, if any of this has been implemented. Dragonscales232 Ok, from what I've seen.
How To Use Streamlabs Obs
It seems nice! It has a pretty self explanatory set up, although I've yet to see it in action. I have three things that I think should be added; first of all, and this is one you probably get a lot, add screen recording for IOS.
Second, there should be a way to get help from the app, or a way to explain what each feature looks like and does. Third, a way to play music in the background, but of course, only some users will want that. Sorry for bugging you, if any of this has been implemented. @L6RD7BLU3 Twitch Good Phone Streaming app I’m loving streamlabs right now, but the only thing I need help with is that. The text to speech, and donation notifications are not going off on my iPhone 6s Plus all the time.
I can see them but there’s no sound, regardless if the volume is all the way up or my phone being on silent or not. I’m not sure if that has to do with the iPhone itself, my carrier, or I’m doing something wrong. My notification sounds are on too.
But other than that this is a good app 👍🏾. @L6RD7BLU3 Twitch Good Phone Streaming app I’m loving streamlabs right now, but the only thing I need help with is that. The text to speech, and donation notifications are not going off on my iPhone 6s Plus all the time. I can see them but there’s no sound, regardless if the volume is all the way up or my phone being on silent or not. I’m not sure if that has to do with the iPhone itself, my carrier, or I’m doing something wrong. My notification sounds are on too. But other than that this is a good app 👍🏾.
Getting started with Streamlabs OBS Check out for an quick getting started guide with Streamlabs OBS. Have updated drivers and software Always have up-to-date software and drivers of your hardware if you encounter any issues. Especially make sure your video drivers are up to date to the latest version. Streamlabs OBS Issues and Solutions. Roadmap.
Backups Always make backups during beta testing! Settings Overlays Export. User Data User data can be found in%appdata% slobs-client Install Visual C Redistributable Streamlabs OBS requires some additional files (Visual C 2017 Redistributables) that might not be currently installed on your system. Please download and run both of these Microsoft Visual C 2017 redistributables. Restart you computer after installing this.
Both the 32 bit and 64 bit versions should be installed, even if you have a 64 bit version of Windows. Cannot maximize/open Streamlabs OBS from taskbar If your Streamlabs OBS is open but you are unable to see the window, but it is on the taskbar where you see a preview of the window please select the program so it is highlighted on the taskbar. Then you press left alt and spacebar. This should open a context menu on the top-left of your screen, where you select Maximize. Update is stuck at 100% Redownload Streamlabs OBS from and run the installer as administrator. There should be no need to uninstall or delete any data prior doing so.
Game optimized encoder settings The game optimized encoder settings is currently only available when using software (x264) encoding and using Twitch as streaming service. If you use both, you can then enable the use optimized encoder settings found in the Go Live pop-up, where you set your Game and Title. The profile selection is only in effect when Use optimized encoder settings is enabled. Using this, will override the set preset and any custom x264 flags you have set, with the machine learned values.
Medium profile; CPU usage is equivalent to x264 profile veryfast but optimized for gameplay. Low profile; CPU usage is equivalent to x264 profile ultrafast but optimized for gameplay. If you use a dedicated stream PC to encode or you have a powerful single PC that manages to go slower than veryfast, for example medium, it would not be best to use the optimized encoder settings, as no higher profile exists at this moment.
If you do not see the pop-up to set the game or title, make sure that Confirm stream title and game before going live is set found in the General Settings. Streamlabs OBS crashes during startup Do not try to run Streamlabs OBS on a Mac(book) with bootcamp or on macOS with Wine. These are currently not supported and we cannot provide any assistance with this. Most likely the cause for Bootcamp users is the lack of proper updated video drivers, and for Wine it would be vital required components. Reboot your computer. Try starting Streamlabs OBS as administrator.
Update your video drivers and other hardware drivers/software (reboot after updating). Install. latest installer and run this as administrator while any AV is disabled temorarily. Add%appdata% slobs-client directory to your Anti-Virus whitelist to not scan/block there. If you are still having the issue you could try to clear the user data of Streamlabs OBS and see if that could resolve the issue with starting up. Do keep in mind by doing so you are deleting user data and you need to login, redo your settings and potentially re-adjust your scenes and scene collections depending on the cloud recovery.
Not recommended but only used as last resort. Make sure Streamlabs OBS is closed and not running in the background in task manager. Navigate to%appdata% in Windows explorer. Rename slobs-client to slobs-client found here. Start Streamlabs OBS and close it again (without logging in). Copy the folders SceneCollections from slobs-client to slobs-client. Start Streamlabs OBS again and log in.
Redo the settings as these are not recovered. If you are on Windows 7 please do the following if experiencing crashing issues when launching Streamlabs OBS Please enable Aero on Windows 7:. Close Streamlabs OBS and then select an Aero Theme Note: pick this default theme if you do not know which one to pick:. If Aero is ON (check this screenshot to verify: ) then simply run Streamlabs OBS but if not please continue to the next step. Make sure Streamlabs OBS is closed and that an Aero Theme is selected then search for cmd in windows search bar & run it as admin. Enter two lines of command, first type net stop uxsms hit enter and let it process (few secs) then type net start uxsms and hit enter again. Aero should now be on and you can open Streamlabs OBS again.
Refer to this screenshot to ensure that it is on: For 'Something went wrong' on Windows 7 To resolve this issue on Windows 7, download and install For troubleshooting 'Something went wrong, unable to update', please do the following steps in this order:. Redownload Streamlabs OBS from: and run the installer as administrator. There should be no need to uninstall or delete any data prior doing so. Update hardware drivers/Windows.
Install. If that above DirectX does not work, then please try this as well.
If you are still having the issue you could try to clear the user data of Streamlabs OBS and see if that could resolve the issue with starting up. Do keep in mind by doing so you are deleting user data and you need to login, redo your settings and potentially re-adjust your scenes and scene collections depending on the cloud recovery. Not recommended but only used as last resort. Make sure Streamlabs OBS is closed and not running in the background in task manager. Navigate to%appdata% in Windows explorer. Rename slobs-client to slobs-client found here. Start Streamlabs OBS and close it again (without logging in).
Copy the folders SceneCollections from slobs-client to slobs-client. Start Streamlabs OBS again and log in. Redo the settings as these are not recovered. Streamlabs OBS randomly crashes during streaming. Update your video drivers and other hardware drivers/software. Install. Try running Streamlabs OBS as administrator.
Stream goes offline when switching scenes (0kbps bug) If you are still experiencing the issue where the encoder fails when switching scenes you will need to open the transition menu and add a new transition of any type. Once you have done this simply deleting the previous transition should resolve the issue.
Gif of how to do this here: Game crashes or drops FPS while trying to capture with Streamlabs OBS In some cases using 3rd party in-game overlays could cause additional FPS drop or instabilities, especially when you have multiple. If you ever encounter any issues, try disabling them and see if that would increase your performance or stability. A few examples of 3rd party software providing in-game overlays that you can disable if needed;. Nvidia GeForce Experience In-Game Overlay. Settings (top-right gear icon) - General - In-Game Overlay switch. Discord In-Game Overlay. User Settings (bottom-left gear icon) - Overlay - Enable in-game overlay switch.
Steam/UPlay/Origin In-Game Overlay If you are using Windows 10, make sure that in Windows Settings you have disabled at least the Game DVR feature, and you can also try to disable the Game Bar features but this can cause issues with certain Windows Store games and applications if they are using this. You can find these options via the Windows 10 new settings panel - Gaming. Furthermore, try to limit the frames output by the GPU with the likes of V-Sync, G-Sync or Free-sync to the monitors refresh rate, as rendering more frames is a waste of resources if this is causing issues while capturing the game. You could even play and limit the games to 120FPS by using 120Hz as monitor refresh rate, as this is a nice number to be divided to 30 and 60fps for streaming! Capture Not Working (Black Screen).
Streamlabs Obs Download For Mac
If you have Studio Mode Enabled, please disable it first, then see if that fixes your issue, else try the steps below. Delete the capture source, restart Streamlabs OBS as administrator, and re-add source. Right click the shortcut on your desktop and select Run as Administrator. Have Streamlabs OBS installed in Program Files (default install location). Some games and Windows Store games, like Sea of Thieves, need this due to given additional permissions.
Use Capture Specific Window mode if using Game Capture and/or toggle anti-cheat hook. Display capture not working for Nvidia notebook users. Have Streamlabs OBS shortcut on your desktop, if not add it. Right-click the Streamlabs OBS shortcut and select Run with graphics processor - Integrated graphics. If you cannot find the option Run with graphics processor in the context menu then follow the following extra steps.
Open up the Nvidia Control Panel. Normally found by right-clicking on the desktop if added to the context menu. Can be found in the system Control Panel - Appearance and Personalization.
Select Desktop in the menu bar. Enable Add 'Run with graphics processor' to Context Menu option. If you receive an error saying you do not have the privilege to select the graphics processor in this menu: Right click Streamlabs OBS Properties Compatability Untick 'Always run as admin' AMD/ATI Notebeook users with latest Windows 10 April 2018 (1803) update. Open Windows 10 settings. Select System.
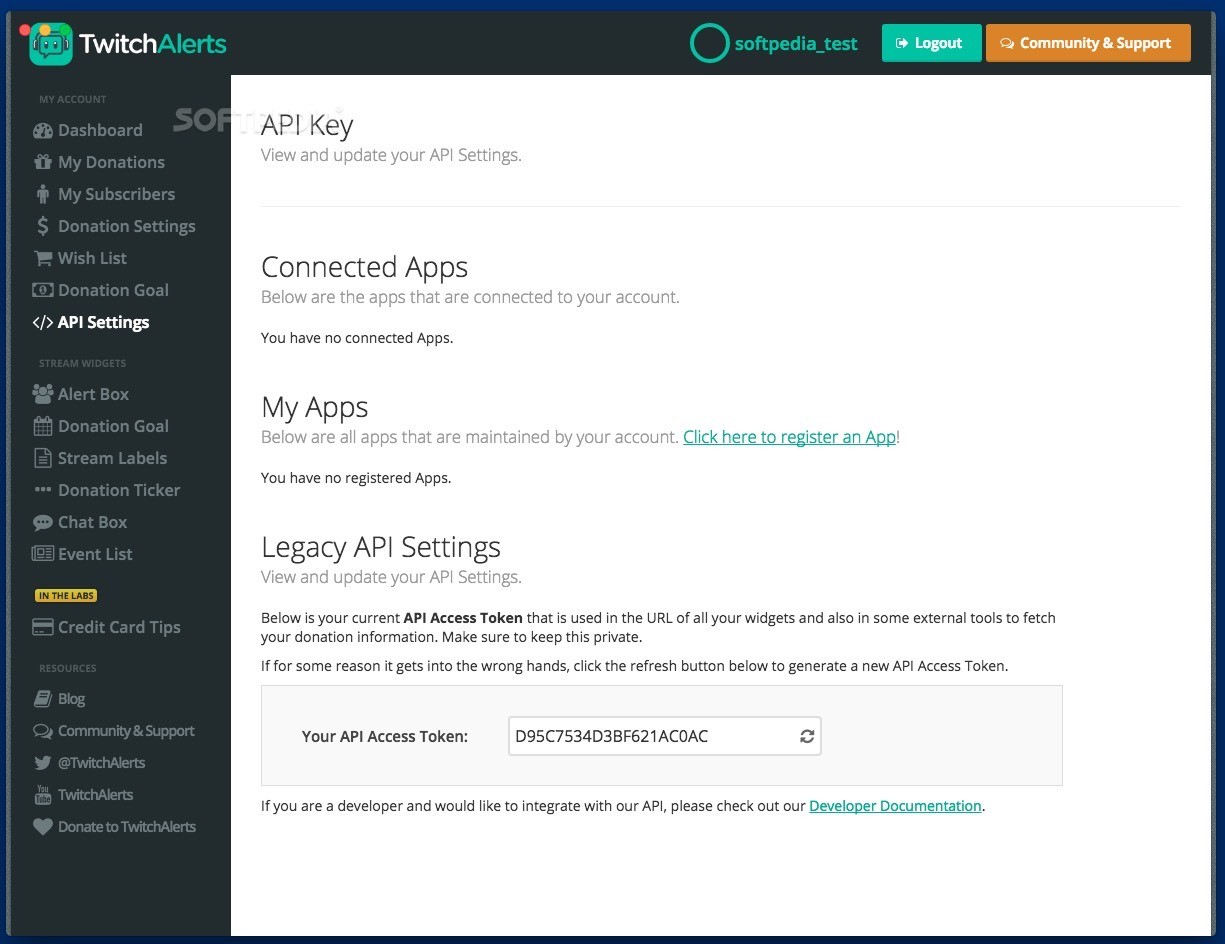
Select Graphic settings (found at the bottom of the Display settings page). This is in the Display settings that should be selected by default. Select Classic app and browse to the Streamlabs OBS executable. Default location: C: Program Files Streamlabs OBS Streamlabs OBS.exe. Select the newly created Streamlabs OBS and hit options. Select Power Saving Mode and Save.
Force SLOBS To Use AMD Graphics Card Open the AMD Catalyst Control Center app by right-clicking on an empty area on your desktop. Select ‘Catalyst Control Center’ from the context menu. From the list of panels on the left, select ‘Power’. Under ‘Power’, select ‘Switchable application graphics settings’.
Here you will see a list of apps that AMD already recognizes as needing better GPU support. On this panel is an ‘Add Application’ button. Click it and select the EXE of the app you want to force to use the AMD graphics card. After you add the application, open the dropdown next to it for setting graphics options.
Download Streamlabs For Mac
Select ‘High performance’ and you’re done. The app will always use AMD graphics card. We should mention that some options may differ depending on your driver version and the GPU model you have. These solutions will still work but the options may be found under a different menu. Not capturing desktop audio. Make sure the audio source is not muted in the mixer on slobs. Some audio management software, like Nahimic 2, Sonic studio sound or motherboard audio software like Realtek HD Audio Manager or Sound Blaster Recon are known to cause issues.
Try closing that kind of software, and also check Windows taskmanager if any processes with a similar name are running to be closed. If this doesn't work, try going in to your Windows Playback Devices in your Windows Audio Settings, right click on the sound device you are using and click on Properties, then go to the Advanced Tab and uncheck the box that says 'Give exclusive mode applications priority' and that should resolve it.
Select manually the desktop audio device (audio settings), you use as default device in Windows Sound, not setting it to default. Alternatively you can set it to disabled and add in the scene you want desktop audio an Audio Output Capture and select the device that is set as default device in Windows Sound. Install. As last resort, you can temporary use an alternative program to capture audio like VoiceMeeter Banana. This program allows you to set it as default device, and then use a virtual audio cable into Streamlabs OBS to capture the desktop audio. You can find various guides on the internet (like ) or Youtube. Not going live on the service.
Log out from SLOBS, restart the application as administrator and log back in. If using Twitch ensure your not running a rerun of a previous stream as this will prevent you going live. If you are simply end it and hit go live again. Double check your stream key if this is still correct.
If using Advanced Output Mode and using NVENC/AMD make sure GPU is set to 0. Install. If signed into Streamlabs OBS with Twitch you can run the auto-optimizer found in General Settings. If this did not work either or get the following error; Invalid Path or Connection URL. Please check your settings to confirm that they are valid.
Go to Stream in Settings and select a different service than you want to use. Select the streaming service you want to use again, this reloads the available servers. Select the server you want to use ( do not use auto).
Try going live again. If the above steps did not work then Delete Cache and Restart found in Settings. This will wipe all user data, including scenes and settings, but after logging in the cloud recovery should recover your scenes.
You need to redo your settings but this could fix the not going live issue. Stream starting in 0 seconds (or negative value) In settings advanced ensure a negative value is not set as the stream delay it must be 0 or greater. Recording is not working or saved No errors, but no recording file created. Install. Have up-to-date video drivers of your graphics card.
Use anything else except lossless quality. If used this, set to another quality and then restart the application Error; Failed to connect to the streaming server. Please check your internet connection. Do not use custom FFMPEG. Advanced Output Settings - Recording - Type.
Install Error; An unexpected error occured:. Install Error; An unexpected error occurred: Unable to write to. Make sure you're using a recording path which your user account is allowed and that there is sufficient disk space.
Do not use Replay buffer (not functional anyway). Simple Output settings - Recording (at the bottom) Recording + Streaming Performance Issues If you have performance issues while streaming and recording, check if you are not using twice of the same encoder, like x264 or NVENC for both streaming and recording. For best performance use either x264 or NVENC/AMD for streaming and then record 'same as stream' (only available in simple output mode at the moment). For better quality recordings and having enough system resources, use x264 as stream encoder and NVENC/AMD as recording encoder.
Modifier Keys and Mouse Buttons as Hotkey Mouse bindings and certain modifier keys are not yet supported to be used as hotkey. Razer Ripsaw & Avermedia LGP For the Razer Ripsaw, try to select HDMI + Aux as audio input for the HDMI video input which you can find via configure device. If this does not work, try the following down below; High CPU usage in Idle Ensure that you have updated Windows 10 to it's latest patch.
Make sure all drivers are up-to-date and are matching 64-bit versions of your system. Almost every source you use, uses CPU to be functioning properly. The more you have the higher the total CPU usage would be.
Downloaded animated overlays can cause high CPU usage due to the webm video files used as overlays. Using many different browser sources can cause high CPU usage, try limiting them or create references. You can delete Streamlabs OBS browser source cache that can cause high CPU usage;. Navigate (or winlogo + r) in Windows to%appdata% slobs-client pluginconfig obs-browser.
Delete Cache. Start Streamlabs OBS again Enabling Performance mode in Streamlabs OBS will help reduce load on the GPU/CPU slightly. This can be done by right clicking on the preview and selecting 'Performance Mode' I cannot find the side-dock with chat The side-dock with chat can only be shown when the total width of Streamlabs OBS is 1100px or greater.
So monitors that have a horizontal resolution less than that (or you are using landscape, causing this) chat is currently unavailable. If the total width of Streamlabs OBS does meet this criteria you'll see a thin bar either on the left or right (depending on your appearance settings) to slide open the dock.
Set side-dock with the chat to left side In Settings Appearance you can checkmark Show the live dock (chat) on the left side. Connecting Remote Control to Streamlabs OBS Read page for setting up Remote Control and troubleshooting steps for unable to connect, broken camera, unsupported device warning, or connecting over the internet. Stream is losing frames These issues are most likely caused by overloading either the GPU and CPU. At all times keep and eye out for both the total CPU and GPU usage in Windows task manager (if you do not have GPU in Windows 10, update to the latest major update).
Some games are known to be broken and like to use all available CPU or GPU resources and cause issues for streaming software. Lagged Frames; Compositor overloaded, commonly high GPU usage. Skipped Frames; Encoder overloaded, commonly high CPU usage on x264. Dropped Frames; Network issues, try other servers or restart equipment. By default 'Detect lagged frames' notification is disabled by Streamlabs OBS.
For troubleshooting please enable this via Settings - Notifications and set the thresholds of the three to 10%. Lagged frames IF you are getting lagged frames or the game is having slow FPS then your GPU is being overloaded. Lower the graphics quality in game so streaming software gets more breathing room to compose the frames for the encoder.
You can also limit the FPS or use v-sync. One could even consider locking to 120FPS (and 120Hz) as this is a nice /2 division for 60FPS and /4 division for 30FPS streaming. Regardless of software or hardware encoding selection, streaming software requires shared GPU to compose the frames (combine sources) for the encoder to encode. Ensure that you in game FPS is not exceeding your monitors refresh rate.
Enabling V-Sync in game will help resolve this issue Skipped frames If you are using software (x264) encoding and are running into high CPU usage issues, causing skipped frames, consider using a faster preset or start using hardware encoding (NVENC/AMD) as that wont load the CPU extra to encode the stream. Dropped frames If you are having dropped frames this is most likely the network/internet connection to the selected server. Try selecting the closest Twitch server manually (not auto), and if already done so, try another (like 2nd closest) server.
You can also try to restart your local network gear (modem, router, and switches) and see if that helps. In addition to the dropped frames, make also sure the video + audio bitrate is not exceeding or is getting close to your internet upload speed. Having other users on same network using upload (like cloud storage) will lower the throughput of the upload.
If you are using Twitch you can test various Twitch servers with this with, as your ISP routing can be messed up as well.