Archiving Email In Outlook For Mac
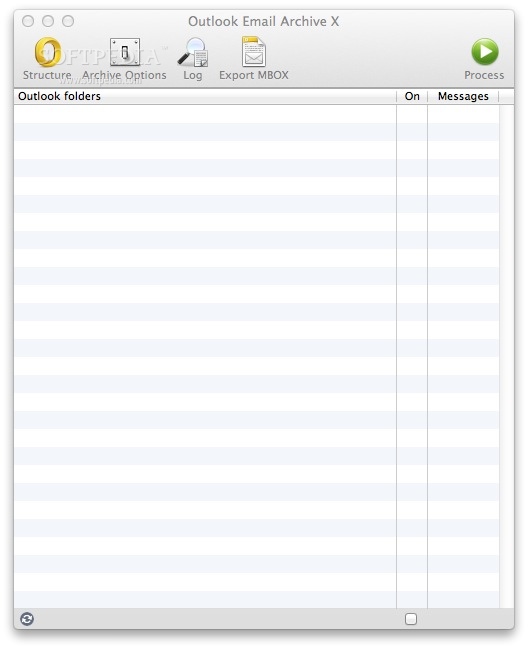
How to Manually Archive in Outlook 2011 for Mac Are you crossing the threshold limit of mailbox size in Mac Outlook 2011? Is your Mac Outlook lacking in the performance?
Are you facing problem while receiving emails due to the lack of space in the Mac Outlook. If your answer is yes, then you need to optimize the performance of your Mac Outlook. The performance can be easily boosted up by keeping the small number of items in the Mac Outlook. That means you have created an archive for Mac Outlook 2011 email file data. Categorize the Emails that you want to Archive. At first categorize your emails as per your requirement, i.e by Name, by Date, by Subject. It makes the import operation easy.
For that first create a new category. Use the steps mentioned below to create a new category: Step 1 » Click on the Add New option from the Category Step 2 » After that, type name and choose the colour of your Category. Step 3 » Now highlight the emails that you want to create the Archive and Click on the Categorize option, After that select the Archive Option.
Export the Categorized Mac Mails Step 1 » To Export the mails Click on the Export button from the File menu. Step 3 » In the next step, Select the Outlook for Mac Data File (.olm) and the Items that are in the Category.
Now select the category that you have created. Step 4 » Next, select Outlook for Mac Data File (.olm) and Items that are in the Category. Select the category that you created and assigned your emails.
Except the Mail Checkbox, deselect all other options Step 5 » To proceed further just click on the next arrow; Select No, do not delete the items and click on the next arrow Step 6 » Enter name of your archive file and click on save button. Step 7 » The process of archiving the emails will start. Delete Mails that you have Archived Step 1 » Import the created archive file to ensure that is working for that click on Import option from the file menu and select Outlook Data as shown in fig.
How To Open Archived Emails In Outlook For Mac
Below Step 2 » Now that you have categorized all of your emails, let's import the archive and make sure it is working properly. Step 3 » Here choose Outlook for Mac Data File (.olm) Step 4 » Browse the path of OLM file and then click on Import and Done. Now find the folder which is created in the sidebar. Verify all the mails. Meanwhile, users are able to delete the mails and learn how to manually archive in Outlook 2011 for Mac which have been created as a backup of required mails as per their circumstances.