Convert Quickbooks Desktop For Mac
This happens when QuickBooks Online detects that you have activated payroll features, which may include Billing Hold, Direct Deposit Enrollment, and E-Services Enrollment (US only). How do I fix this error? For Windows users If you have payroll turned off in your Desktop file, but have payroll turned on in your QuickBooks Online subscription. To turn on Payroll for QuickBooks Desktop, go to Edit, then select Preferences and go to Payroll & Employees. Select Company Preferences, then choose Full Payroll (or Online Payroll).
Note: This error also occurs if there is no payroll info (employees & paychecks. For Mac users (US only). Payroll features are not available for QuickBooks Desktop for Mac.
You cannot import a Mac file to a QuickBooks Online company that has existing employee/payroll info. If you're using Intuit Online Payroll to export transactions to your file, you can disconnect from QuickBooks Desktop for Mac, then.
Note: If you have special discounts for your Payroll Service, contact Payroll support before creating a new account. Creating a new account could remove your discounts. If you've activated Payroll features, or imported/created payroll previously, you will need to do the following:. Create a new QuickBooks Online account and import your Desktop data into the new account. If you don't want to create a new account and haven't activated E-Services (which is only available for QuickBooks Desktop for Windows ):. Go to Edit, then select Preferences and go to Payroll & Employees. Select the Company Preferences tab, then Full Payroll.
How To Convert Quickbooks Online To Desktop
Create a dummy or test Employee. ( Note: You can be delete them after import.). Pay the dummy Employee with a Paycheck.
( Note: This can also be deleted after import.). Retry importing to QuickBooks Online. Note: You may have to enable to complete these steps. If you don't want to overwrite your existing payroll info, create a new QuickBooks Online account instead. How to check the file size of the QuickBooks Desktop file:.
Open your company in QuickBooks Desktop. Press F2 or Ctrl+ 1 on your keyboard to open the Product Information window. Under File Information, check the File Size and the Total Targets. Note: There are certain import limits depending on region. Import Limits for the US, Canada, and the UK:. In the US and Canada: The file can only have a maximum of 350,000 targets in order to import. In the UK: The file can only have a maximum of 500,000 targets in order to import.
How do I fix this?. For users in the US:. For users in the UK: You can send your file to our Data Migration team:. For users in Canada. This is error is happening because of the following:. You're not a Master Administrator, Company Administrator, or Accountant user in the QuickBooks Online company file. There's an issue with QuickBooks Online Payroll account services.
It's typically because the payroll module can't sync with the QuickBooks account itself. A QuickBooks Online account has been created but not actually opened before trying to import data.
You must log into the QuickBooks Online company before importing. Make sure to complete the setup interview question ('How long in business?' ) and select Bring in Desktop data How do I fix this?. If you're not a Master Administrator, Company Administrator, or Accountant user, have a Company Admin perform the export or ask the Master Admin to grant you administrator permissions so that you can do it yourself. If you're an eligible user but still receiving the message, the easiest way to fix this is to start a new QuickBooks Online account.
Sign up at:. US:. UK:quickbooks.intuit.com/uk.
Note: Make sure to to avoid getting billed for it. If you don't want to start a new account, here's how to continue importing:. Log in to your QuickBooks Online account.
Select the Gear icon on the Toolbar. Under Your Company, choose Account and Settings (or Company Settings). On the Company tab, fill in your business Address (Company address, Legal address, and Customer-facing address). Select Save, then Done. Go back to QuickBooks Desktop, and then attempt to import again.
Convert Quickbooks Desktop To Mac
This error occurs when you're exporting your QuickBooks Desktop file while in multi-user mode, or while the.QBW file is on a network drive. How do I fix this?. With your QuickBooks Desktop file open, press F2 or Ctrl+ 1. In the File Information section, check the location of your company file. Close QuickBooks Desktop, then copy the.QBW file to your local drive.
Make sure you have QuickBooks installed on the local machine you're working on. This can be your existing version, or a (if the year you are using is 2015 and older). Open your company file. Go to the File menu, then select Switch To Single-User Mode.
To retry exporting, go to the File menu and select Utilities, then choose Copy Company File for QuickBooks Online. This error occurs when the path to your company file is more than 4 folders deep (Example: C: My Stuff QuickBooks files My Company 2016 Work Files data.qbw). How do I fix this?. Press F2 or Ctrl+ 1 to open the Product Information window, then check the Location to know where the file is saved. Close QuickBooks Desktop.
Copy the company file to any folder in the C: drive. Open QuickBooks Desktop, then go to the File menu and select Open or Restore Company. Open the saved file from the new location. Once the file is open, retry importing to QuickBooks Online.
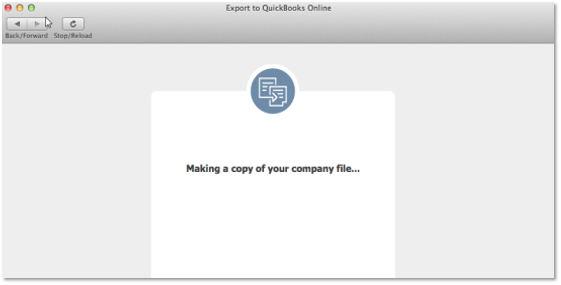
Still can't export your file? Try deleting your CompanyFileName.qbw.ND file. Search for.ND file in your computer. Stop running this script?. To stop the import from completing, select Yes. To allow the import process to complete successfully, select No.
Screen freezes on making a copy of Your Company File & 503 Error This can happen if you have used payroll in your QuickBooks Online company. The easiest way to fix this is to start a new QuickBooks Online account. If you start a new account, don't forget to cancel your old one.
Note: If you have special discounts for your Payroll Service, contact Payroll support before you create a new account. Creating a new account could remove your discounts. How do I fix this? For Windows users:. Close QuickBooks Desktop.
Right-click the Windows Task Bar Start Task Manager. On the Processes tab, under Background Processes, select the QuickBooks processes (QBDBMgrN.exe, QBDBMgr.exe, QBCFMonitorService.exe, Qbw32.exe), then End Task. (Note: If you don't see the Processes tab, Task Manager might not be opened in full view. To see the tab, select More details. ). Add to your browser's Trusted Sites Zone.
First, open Internet Options. From the Security tab, select Trusted Sites.
Make sure that the Enable Protected Mode checkbox is NOT checked. Select Default Level and set it to Low. Select Sites, then add to the list of trusted sites. Select Close, then choose Apply and OK. Close Internet Explorer. Reopen QuickBooks Desktop and retry importing.
For Mac users:. Close QuickBooks Desktop for Mac. Open Safari, then. Close Safari, then reopen QuickBooks for Mac. Retry importing the data to QuickBooks Online. Conversion issues can occur after your conversion is complete.
There are two common post-conversion issues that can happen:. Customer balances are off in QuickBooks Online. Invoices or sales transactions were converted to journal entries after importing to QuickBooks Online How do I fix: Customer balances are off in QuickBooks Online After conversion, you may notice that customer balances are off. This could likely happen if you used journal entries in QuickBooks Desktop to apply payments to your customer's invoices. The links between the journal entry 'credits' and the invoices are broken once in QuickBooks Online. These discrepancies will not be noticed in the Profit and Loss or Balance Sheet report. First, turn on Auto-apply credits in QuickBooks Online, then follow these steps:.
Select the Gear icon on the Toolbar. Under Your Company, select Account and Settings (or Company Settings). Select Advanced on the left. In the Automation section, mark Automatically apply credits box. Select Save. Note: Don’t want to automatically apply all payments?
You can record the payments. Do this on a customer by customer basis. How do I fix: Invoices or sales transactions were converted to journal entries after importing to QuickBooks Online. This can happen if you have flat rates (0.00) for Sales Tax items or groups in your Desktop file. To keep your sales transactions from importing as journal entries, you'll need to edit the sales tax item 'rates' category.
Typically, this occurs in Mac files because in QuickBooks for Windows, you cannot save a sales tax item without a% symbol. If you have multiple items with flat sales tax rates in them, you'll have to edit all the item rates to ensure all your transactions import properly. Sales tax items being converted to journal entries with flat rates is an expected behavior because, at this time, those types of rates are not supported by QuickBooks Online. Need more help? If after troubleshooting these common conversion errors you are still having problems please for assistance.