Agua Leopard Folders For Mac
What's the easiest way to keep track of your website passwords? Maybe in a password-protected document on your computer?
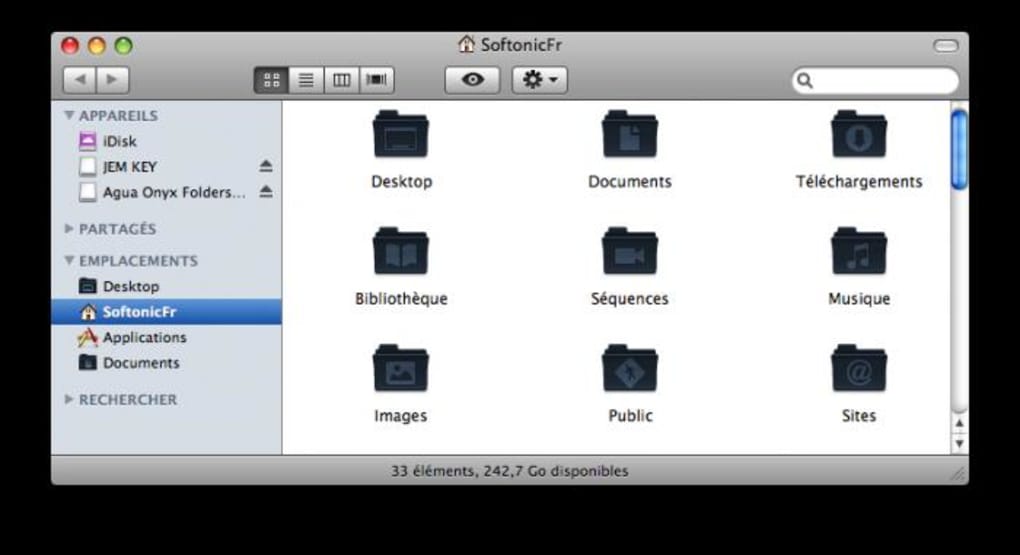
But surprisingly, this is no easy task in Mac OS X. Snow Leopard does not have an easy one-click option for password protecting files and folders, which means more work on your end. Maybe one day there will be an easy way to password protect documents on your Mac, but for now, here are some of your options. Apple iWork '09 It's not free, but Apple's version of Microsoft Office has built-in security options for protecting your word documents, spreadsheets, and presentations. If you plan on adding password protection to such files, this is by far the easiest route to go.
You can try out for 30 days before committing, but it's relatively cheap for the full version, which includes Pages, Numbers, and Keynote. No matter which of the three iWork programs you're using, the process for making password-protected files is the same:. Open your chosen document in one of the iWork programs.
Show the Inspector by either:. Clicking on the Inspector button,. Going to View Show Inspector, or. Using the keyboard shortcut, Option Command I.
Agua Leopard Folders For Mac
Make sure you're on the Document tab (the first one, looks like a dog-eared page). Check the box at the bottom next to Require Password to Open. Warnings:. You can export this password-protected document to another format, like PDF, but not with password protection. A warning will appear if you try, so make sure you want to continue. This does not provide the level of security that encryption does. There's no way to recover the password if you forget, so make sure to use the Hint option.
Agua Leopard Folders For Mac Icons
Microsoft Office for Mac 2011 Surprisingly, you can also password-protect documents in Excel, Word, and PowerPoint in the Microsoft suite. Spaceball 5000 flx. It's more expensive than iWork, but again, there's a 30-day free trial. For some reason, the process is different for each program. Word:. Open your chosen document in Word. Show the Preferences by either:.
Agua Leopard Folders For Macbook
Clicking on Excel, Word or PowerPoint in the Menu bar, or. Using the keyboard shortcut, Command, ( Command Comma). Under Personal Settings, click on Security.
In the Password to Open box, enter the password you want to use for the document. But this is just the basic password protection route. There are a few more options. Word: Read-Only Recommended: If checked, when opening the document, you'll see a recommendation to open the document as read-only. If opened as read-only, any changes must be saved under a new file name. This can be done with or without an added password. Word: Password to Modify: Basically the same as Password to Open, only you can still open the file without the password in read-only mode.
No changes can be saved to the original document, but a copy can be saved. PowerPoint:. Open your chosen presentation in PowerPoint.
Click on File, the Passwords. Check the box next to Encrypt this presentation and require a password to open. Enter your chosen password in and verify. Click Set Password. Save your PowerPoint presentation.
You now need a password to open the document. You can also set a password to modify the document, just like in Word. Excel: Oddly, like I said before, it's a little different than both Word and PowerPoint. It's more like Word, but still a little different; you can't access passwords via the Security option in Preferences. When you're ready to protect your open spreadsheet:. Go to File, then Save As. Click on the Options button.
Re-enter your password to verify when prompted and click OK. Continue saving your spreadsheet as usual.
Like Word and PowerPoint, you can also also set a password to modify, as well as the read-only recommendation warning. Excel Warnings:. You can save these files as copies or as PDF, but the password protection will be lost. This does not provide the level of security that encryption does. There's no way to recover the password if you forget, so make sure to record it somehow. Save as PDF You can save pretty much any file (including images) in Snow Leopard using the Print Save as PDF command. When saving as a PDF, you can add password protection by:.
Open your document or image. Go to Print PDF Save as PDF. You can also protect plagiarism or stolen media by checking the Require password to copy text, images and other content box. Also, you can add password protection for printing. Warning:. This is not a viable option if you plan on editing anything. It's only for finished products.
Disk Utility Besides the limited functionality of iWork and Office for Mac password protection, there's Disk Utility, which is pre-installed on all of your Macs (meaning—free). You can't password protect individual files, but you can add security to any folder (which can contain your needed file). Open up the Disk Utility application, found in Applications Utilities. Go to File New Disk Image from Folder. (or use the keyboard shortcut, Shift Command N).
Warnings:. As always, don't forget your password. You can remember it in the keychain, but this kind of defeats the purpose, since anyone will be able to open the disk image on your computer. This doesn't matter though if you're password protecting a folder to give to someone else on another computer.
This is more secure than using iWork or Office. Other Options The above methods are the easiest way of password-protecting files and folders. Adding passwords directly to iWork and Office docs provides minimal protection, mostly against your standard, everyday computer user. But to get the most protection, using Disk Utility is the best. Other options for safeguarding your data from prying eyes include:. (This does not provide real protection, except from those with absolutely no tech know-how.). or (These do pretty much the same thing as Disk Utility, but they cost money.).
(There are various products for endpoint, file and email encryption.) Photo by Related.